As a cybersecurity expert, I understand that ensuring online privacy and security has never been more critical. A Virtual Private Network (VPN) provides a robust solution for safeguarding your data while browsing the internet, especially on mobile devices like the iPad. In this article, I will share a straightforward guide for installing a VPN on your iPad to enhance your online security.
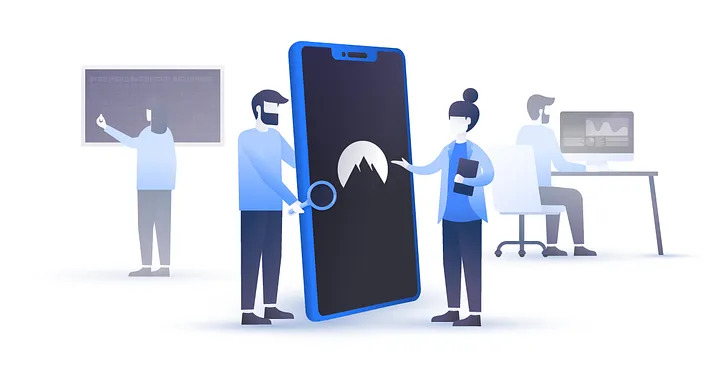
Choosing the Right VPN Service
Before diving into the installation process, selecting an appropriate VPN provider is essential. Here are some factors to consider when choosing your VPN service:
- Privacy Policy: Review the provider’s privacy policy to ensure they do not log your activity.
- Speed and Performance: Look for a VPN service with minimal impact on your browsing speed.
- Server Locations: Ensure that the VPN has servers in locations that suit your needs, especially if you want to bypass geo-restricted content.
- Compatibility: Verify that the VPN app is compatible with iPads.
- User Reviews: Check reviews from other users to assess the service’s reliability and customer support.
Once you’ve identified a suitable provider, follow these steps to install the VPN on your iPad.
Step 1: Subscribe to a VPN Service
The first step in the installation process is to sign up for a VPN service. I recommend visiting the official website of your chosen provider and selecting a subscription plan that meets your needs. Ensure that you utilize a secure payment method during the signup process.
Step 2: Download the VPN App
After subscribing, the next step is to download the VPN app. Here’s how:
- Open the App Store on your iPad.
- Type the name of your VPN provider in the search bar.
- Locate the official app and tap on “Get” to download it.
- Wait for the app to install—this may take a few minutes depending on your internet connection.
Step 3: Install the VPN App
Once the VPN app has downloaded, follow these steps to install it:
- Tap on the App Icon: Open the app once it is installed.
- Authenticate: Depending on your iPad settings, you may need to enter your Apple ID password or use Face ID/Touch ID for authentication.
- Permission Requests: The app may request permissions for various functionalities—be sure to accept these for optimal operation.
Step 4: Sign In to the VPN App
After installing the app, the next step is to sign in. Use the credentials you created during the subscription process. Ensure you keep your login information secure. After logging in, you might be prompted to grant the app additional permissions; granting these is necessary for the VPN to function correctly.
✅ Current deal: 🔥 Get NordVPN with up to 75% OFF! 🔥
Step 5: Configure VPN Settings
Once logged in, it is time to configure your VPN settings. Most VPN apps will suggest optimal configurations, but I suggest checking the following:
- Connection Protocol: Explore different supported protocols such as OpenVPN or IKEv2, depending on your need for speed or security.
- Kill Switch: Enable the kill switch feature if available. This adds an extra layer of security by cutting your internet connection if the VPN fails.
- Auto-Connect: Set the VPN to automatically connect when you join an unsecured network.
- Split Tunneling: If necessary, configure split tunneling to choose which apps will use the VPN and which will access the internet directly.
Step 6: Connect to the VPN
With the settings in place, you’re ready to connect. Find the “Connect” button, usually displayed prominently on the app’s main screen. Once you tap it, the app will establish a secure connection. You may see a notification or a VPN icon on your iPad’s status bar once connected.
Step 7: Verify Your Connection
To ensure the VPN is functioning correctly, I recommend checking your IP address before and after activation. You can do this by visiting an IP checker website. Post-connection, your IP should ideally show the location of the VPN server rather than your actual location.
✅ Current deal: 🔥 Get NordVPN with up to 75% OFF! 🔥
Tips for Effective VPN Use
To maximize your VPN experience, consider the following tips:
- Use Strong Passwords: Protect your VPN account with a strong password.
- Regularly Update Your App: Keep your VPN app updated to benefit from the latest security patches and features.
- Avoid Free VPNs: Stay away from free VPN services as they often lack proper security and may sell your data.
- Enable Multi-Factor Authentication: If available, enable multi-factor authentication for your VPN account for added security.
- Monitor Your Data Usage: If your VPN has data limits, keep an eye on usage to avoid unexpected throttling.
- Disconnect When Not in Use: Disconnect the VPN when you no longer need it to improve your iPad’s performance and battery lifespan.
Conclusion
Installing a VPN on your iPad is a straightforward yet essential process for enhancing your online security and privacy. Following my step-by-step guide ensures that you can quickly protect your data while browsing. I emphasize the importance of selecting a reputable VPN service and configuring it correctly to maximize your online security. With the right precautions in place, your online experience can be significantly safer and more private.
Affiliate Disclosure: By clicking on our links, we may earn commissions at no additional cost to you.