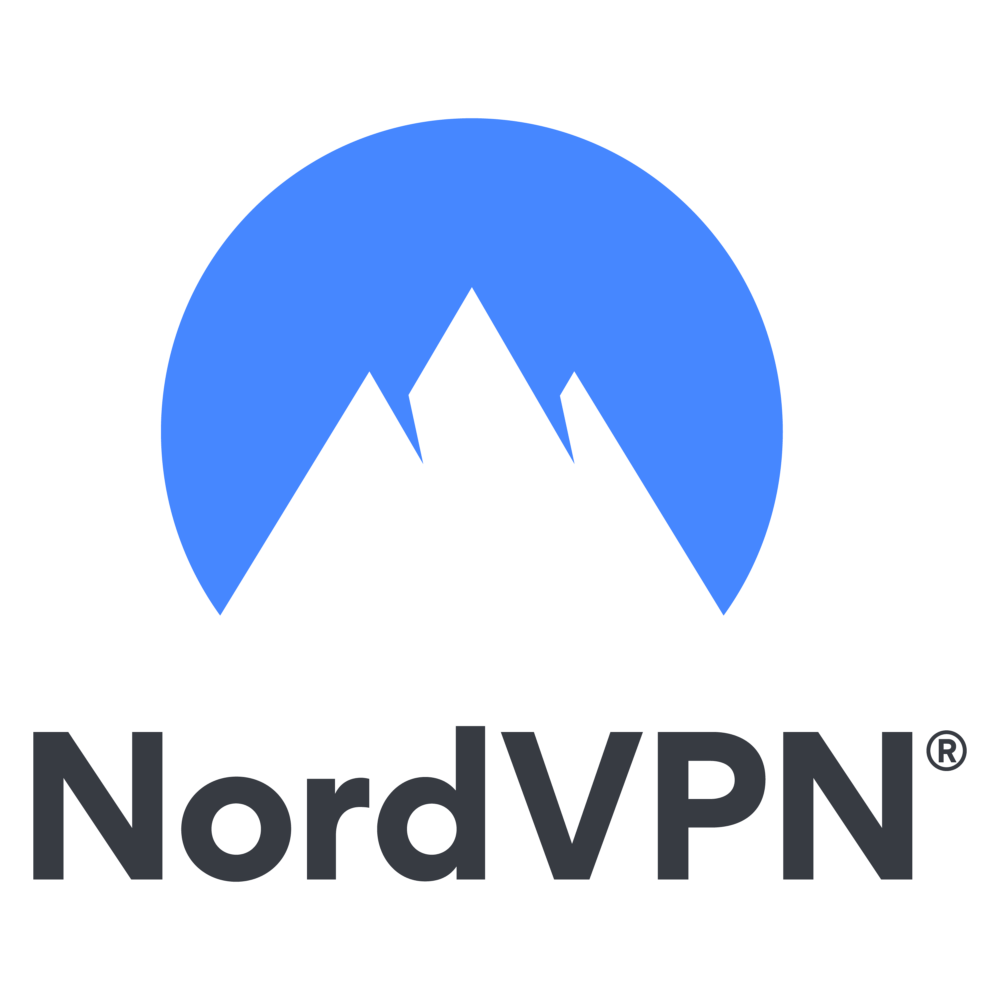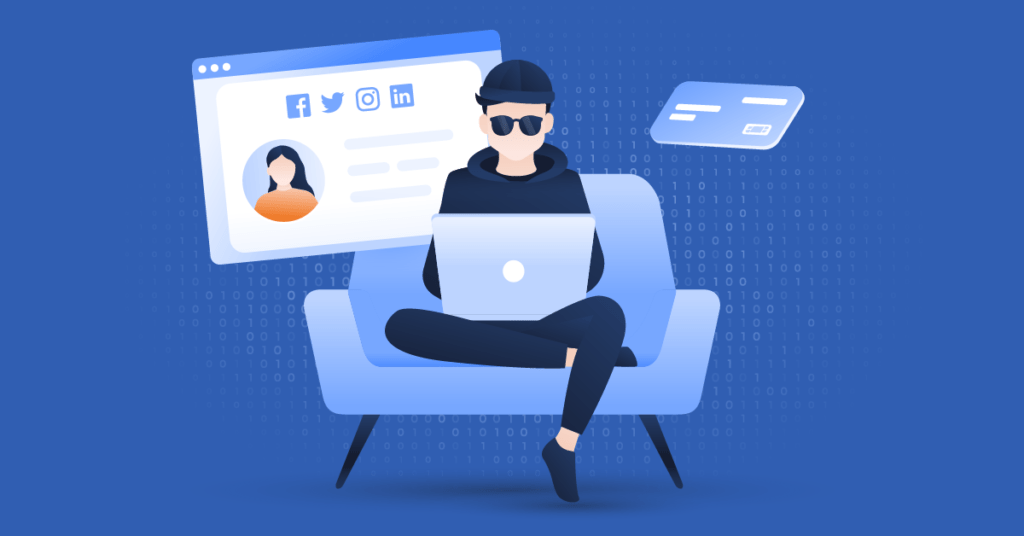
When I configure a VPN Kill Switch, I prioritize enhancing my online security by mitigating risks associated with unexpected VPN disconnections. By automatically severing internet connectivity during these drops, I guarantee that my sensitive data remains shielded from exposure. However, simply enabling the feature isn’t sufficient; I must also tailor settings for specific applications and regularly test the configuration’s reliability. It’s intriguing to reflect on how varying operating systems might affect this setup, especially when potential vulnerabilities lurk in the details. What steps can we take to optimize this critical feature?
Understanding VPN Kill Switch
A VPN kill switch is an essential feature that protects my online privacy by automatically disconnecting my internet connection if the VPN fails.
This mechanism serves as a safeguard against unintentional data exposure, ensuring that my IP address and sensitive information remain concealed.
When the VPN connection drops, the kill switch activates, severing my internet access until the connection is restored.
This functionality is vital, particularly when I’m handling sensitive transactions or accessing protected content.
Without it, I risk inadvertently exposing my data to potential threats.
Understanding how the kill switch operates allows me to configure it effectively, ensuring robust protection against any interruptions in my VPN service, thereby maintaining my security and privacy during online activities.
Benefits of Using a Kill Switch
Using a kill switch greatly enhances my online security by ensuring that my real IP address remains hidden, even in the event of an unexpected VPN disconnection. This feature notably mitigates risks associated with data exposure, identity theft, and surveillance. When I enable the kill switch, I gain peace of mind, knowing my sensitive information is safeguarded.
| Benefit | Description | Emotional Impact |
|---|---|---|
| IP Address Protection | Blocks internet access if VPN disconnects | Security and privacy assurance |
| Data Integrity | Prevents accidental data leaks | Confidence in online activities |
| Anonymity | Keeps my online actions anonymous | Freedom from tracking |
Incorporating a kill switch into my VPN setup is an essential step toward a more secure online experience.
How to Enable Kill Switch
To enable the kill switch on my VPN, I navigate to the settings menu and locate the security features section.
Once there, I look for the option labeled “Kill Switch” or similar terminology. I toggle the switch to activate it, ensuring it’s set to automatically block internet traffic if the VPN connection drops.
Then, I review any additional settings that may optimize its functionality, such as specifying whether to enable it for specific applications.
After making these adjustments, I save the changes and conduct a quick test.
I disconnect the VPN intentionally to confirm that my internet access is immediately halted, ensuring that my data remains secure during any potential disconnection.
Configuring Kill Switch on Windows
In this section, I’ll outline the critical role a Kill Switch plays in maintaining online security on Windows systems.
I’ll provide a step-by-step configuration guide to guarantee effective implementation.
Importance of Kill Switch
A VPN kill switch is essential for maintaining online privacy, as it automatically disconnects your internet connection if the VPN fails, preventing any unencrypted data from being exposed.
Without this feature, I risk revealing my IP address and sensitive information, which defeats the purpose of using a VPN.
The kill switch acts as a safety net, ensuring that my data remains secure even during unexpected disruptions.
I’ve found that even brief interruptions can occur due to network instability, making the kill switch a critical component of my security setup.
Step-by-Step Configuration
Configuring the VPN kill switch on Windows is straightforward and essential for guaranteeing that my internet connection remains secure during any unexpected VPN disruptions.
First, I open my VPN application and navigate to the settings menu. I look for the ‘Kill Switch’ option, which is usually located under the security or advanced settings tab. I enable the kill switch feature, guaranteeing it’s set to block internet traffic if the VPN connection drops.
Next, I may adjust additional settings, such as specifying which applications should be protected. After making these changes, I save the settings and restart the VPN client to guarantee the configuration is applied.
This proactive approach fortifies my online privacy by preventing data leaks.
Testing Your Setup
Testing the VPN kill switch is essential to confirm it effectively blocks all internet traffic during connection dropouts.
I start by confirming my VPN is connected and then access a website to validate my internet connection is active.
Next, I simulate a connection drop by disabling the VPN. I monitor my internet access closely; if the kill switch functions correctly, the website should be inaccessible.
Afterward, I reconnect the VPN and check my IP address to verify it reflects the VPN’s IP, confirming the switch’s proper operation.
I also use tools like DNS leak tests to confirm no data leaks occurred during the drop.
This methodical approach confirms that my VPN kill switch provides the necessary security.
Configuring Kill Switch on Macos
In this section, I’ll explore the functionality of the Kill Switch on macOS and how it enhances security while using a VPN.
I’ll provide a step-by-step setup guide to guarantee a seamless configuration process and address common troubleshooting issues that may arise.
Understanding these points is vital for effective protection against data leaks.
Understanding Kill Switch Functionality
A VPN kill switch automatically blocks internet access if the VPN connection drops, guaranteeing that my data remains secure and private. This functionality is essential for maintaining anonymity and protecting sensitive information from potential leaks.
Here’s a concise breakdown of key aspects of kill switch functionality:
| Aspect | Description | Importance |
|---|---|---|
| Connection Monitoring | Tracks VPN status continuously | Prevents data leaks |
| Immediate Action | Blocks internet traffic upon disconnection | Safeguards privacy |
| User Notification | Alerts users of a drop | Enables quick response |
| Customization | Allows settings for specific applications | Tailors protection needs |
Understanding these elements helps me appreciate the significant role of a kill switch in my overall online security strategy.
Step-by-Step Setup Guide
To configure the kill switch on macOS, I’ll navigate through the VPN application’s settings to activate this essential feature.
First, I’ll open the VPN client and locate the preferences or settings menu.
Next, I’ll look for the “Kill Switch” option, which is typically found under the security or connection settings.
Once I find it, I’ll toggle the switch to enable it.
I’ll also check if there are additional options to customize, such as specifying apps that should remain connected.
After making these adjustments, I’ll save the settings and perform a quick test by disconnecting the VPN to confirm that my internet access is blocked.
This guarantees my data remains secure at all times.
Troubleshooting Common Issues
Even after successfully enabling the kill switch, users may encounter several common issues that can affect its performance on macOS.
In my experience, these problems can often stem from configuration errors, network settings, or software conflicts.
Here are some troubleshooting steps I recommend:
- Confirm the VPN app is updated to the latest version.
- Check firewall settings to confirm they don’t block the kill switch functionality.
- Verify that the kill switch feature is correctly configured within the VPN settings.
- Restart the VPN and system to resolve temporary glitches.
Configuring Kill Switch on Mobile
Configuring the kill switch on my mobile device guarantees that my internet connection remains secure, even if the VPN unexpectedly disconnects.
To enable this feature, I first launch my VPN application and navigate to the settings menu. Within the settings, I locate the ‘Kill Switch’ option, which is often labeled clearly. I toggle this feature on, ensuring that it activates immediately if my VPN connection drops.
Additionally, I verify that the app has the necessary permissions to function correctly in the background. After configuring the kill switch, I conduct a brief test by disconnecting the VPN intentionally.
Observing that my internet access is blocked confirms the kill switch is operational, providing me with peace of mind knowing my data is protected.
Troubleshooting Common Issues
When encountering issues with the VPN kill switch, I systematically check the settings to ascertain it’s properly enabled and functioning.
First, I confirm that the kill switch feature is activated in the VPN application.
If it’s still not working, I investigate potential conflicts with other security software that might interfere with the kill switch.
Additionally, I verify that my VPN connection is stable, as a drop in connectivity can trigger unexpected behavior.
Finally, I review the application logs for any error messages that could provide insights into the malfunction.
- Confirm kill switch is enabled.
- Check for conflicting security software.
- Confirm VPN connection stability.
- Review application logs for errors.
Wrapping Up
To summarize, configuring a VPN Kill Switch is essential for maintaining online security and protecting sensitive information.
By enabling this feature across devices, I can guarantee a seamless experience even during unexpected VPN disruptions.
Regularly testing the setup confirms its reliability, giving me confidence in my online activities.
Ultimately, implementing a Kill Switch not only safeguards my data but also enhances my overall internet privacy, making it an indispensable tool for anyone serious about their digital security.