In an age where online privacy and security are paramount, using a Virtual Private Network (VPN) on your iPhone can significantly enhance your digital experience. A VPN encrypts your internet connection, keeping your data safe from prying eyes, be it on local networks or public Wi-Fi. I have compiled this guide to help you through the steps of setting up a VPN on your iPhone, along with useful tips for optimal performance.
✅ Current deal: 🔥 Get NordVPN with up to 75% OFF! 🔥
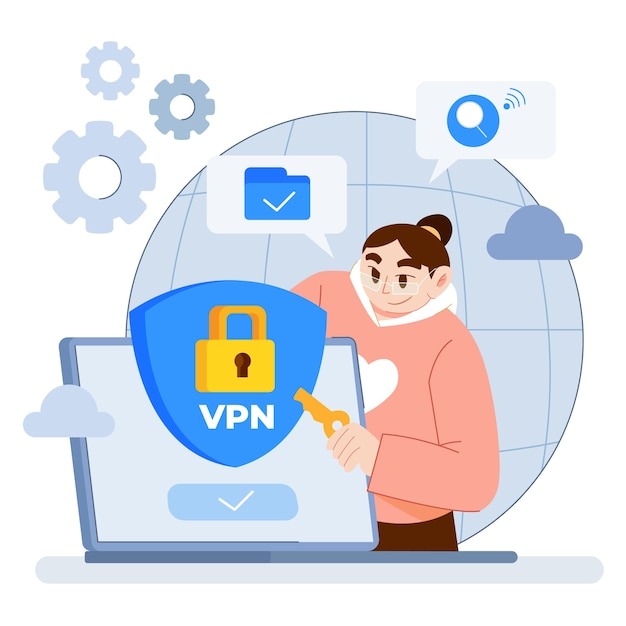
Understanding VPNs
Before diving into the setup process, it’s important to understand what a VPN does. A VPN creates a secure tunnel between your iPhone and the internet, concealing your IP address while encrypting your data. This means that when you use a VPN, your online activities are not easily traceable, protecting you from hackers and surveillance.
Choosing a VPN Service
The first step in setting up a VPN on your iPhone is selecting the right VPN service. I have tried various VPNs and have come up with pointers that can guide you in making a choice:
- Reputation and Reviews: Look for well-reviewed services with a track record of good performance and reliability.
- Logging Policy: Opt for a VPN that does not log your data. This ensures your activities remain private.
- Server Locations: Consider a service with multiple server locations if you need to access region-specific content.
- Speed and Performance: Some services may slow your internet speed. Check for performance benchmarks.
- User-Friendly Interface: A simple and intuitive app can make the setup and usage seamless.
Setting Up the VPN on Your iPhone
Here’s a step-by-step guide to getting your VPN running on your iPhone.
Step 1: Install the VPN App
Once you’ve chosen a VPN provider, download the app from the App Store. Most reliable VPN services have their applications available. After installation, open the app and log in using your credentials.
Step 2: Allow Permissions
Upon your first login, the VPN app may request permissions such as access to your location. Granting location access can allow the VPN to suggest the best server for your needs, enhancing performance.
Step 3: Configure Settings
In the settings menu of the app, you’ll typically find various options to customize your VPN usage. You may want to enable or disable features like:
- Automatic Connect: This feature allows the VPN to automatically connect when you access the internet.
- Kill Switch: This adds an extra layer of security by severing your internet connection if the VPN disconnects unexpectedly.
Step 4: Connect to a Server
Within the app, select a server location. If you’re traveling or wish to access content from a specific region, choose a server located there. Once selected, tap the connect button, and wait until the app informs you that the connection is secure.
Step 5: Confirm the Connection
To ensure I am connected to the VPN, I check for a small VPN icon displayed at the top of my iPhone’s screen. This icon indicates that all internet traffic is being routed through the VPN.
Step 6: Adjust Additional Settings
If you want to tweak any additional settings or features, you can access them within the app. This includes protocols like OpenVPN or IKEv2, which may offer varying levels of performance and security.
Using Your VPN
Once the VPN is connected, I make sure to routinely check that it’s functioning correctly, especially before accessing sensitive information or public Wi-Fi. Most apps have options to check connection logs or status, giving me peace of mind about my internet security.
✅ Current deal: 🔥 Get NordVPN with up to 75% OFF! 🔥
Tips for Optimal VPN Performance
To ensure that my VPN operates at its best, I recommend the following tips:
- Keep Your App Updated: Regular updates to the VPN app provide security patches and performance improvements.
- Select Nearby Servers: Connecting to servers closer to your location can enhance speed and reduce latency.
- Manage Unnecessary Connections: Disconnect from the VPN when not in use, particularly if utilizing data-intensive applications.
- Utilize Split Tunneling: This feature, available in some VPNs, allows you to choose which apps use the VPN and which can connect directly to the internet.
- Test Different Protocols: Experiment with various protocols if your VPN offers multiple options to find the best performance for your needs.
- Understand Your Data Limits: If using a VPN with data caps, monitor your usage to avoid throttling or additional charges.
Conclusion
Setting up a VPN on your iPhone is a straightforward process that can significantly enhance your online security and privacy. With the right VPN service and proper configuration, I’ve enjoyed safe browsing experiences without the worry of data breaches. Following the steps outlined in this guide, along with the tips for optimal performance, should empower you to navigate the digital landscape with confidence. Always stay vigilant and prioritize your online security for a safer internet experience.
Affiliate Disclosure: By clicking on our links, we may earn commissions at no additional cost to you.